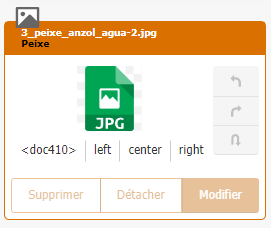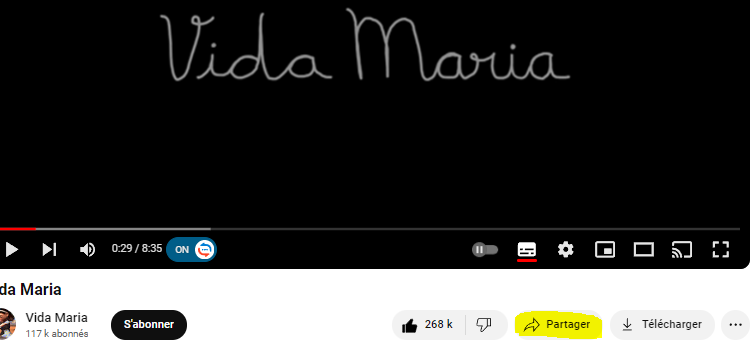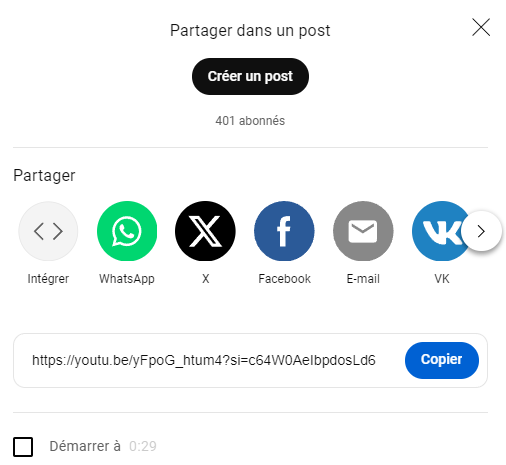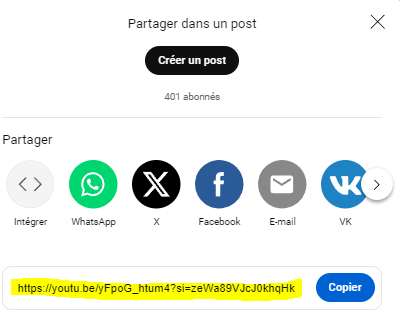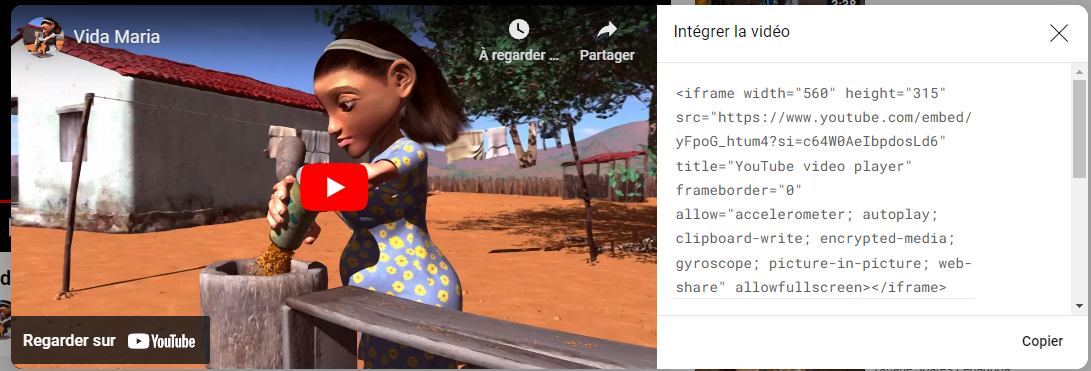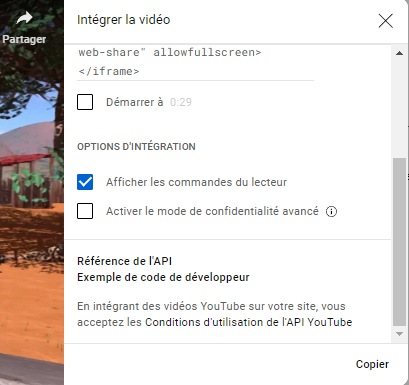Création d’un article
Barre d’outils
1. Intégrer un titre en intertitre
Les accolades (ouvertes et fermées symétriquement) :
– Accolades triples, pour créer un intertitre
{{{Test Spip}}} |
2. Mettre en gras
Accolades doubles, pour mettre en gras
{{Test Spip}} |
3. Mettre en italique
Accolades simples, pour mettre en italique
{Test Spip} |
Rubriques
2. Placer l’article dans une rubrique
Cliquer sur la loupe pour déplier l’arborescence et cliquer sur les rubriques et sous-rubriques choisies :
Exemple : Former, se former > Formation au numérique > Outils logiciels
Ne pas oublier de cliquer sur "Choisir"
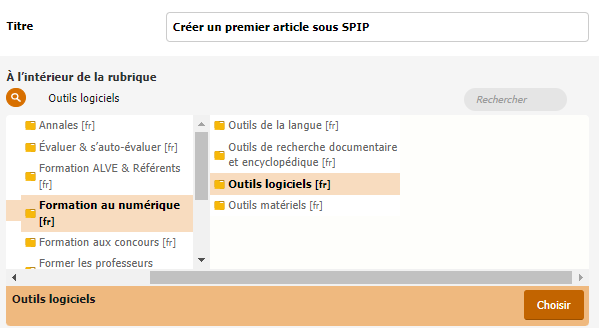
Documents
3. Télécharger une image dans un article
1. Dans la zone "Ajouter une image ou un document", parcourez vos dossiers puis "choisissez" et sélectionnez le document souhaité.
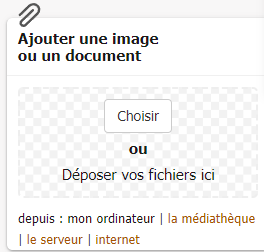
Ajouter ne image ou un document
|
Document téléchargé
|
2. Cliquez ensuite sur "Modifier" pour donner un titre à votre document :
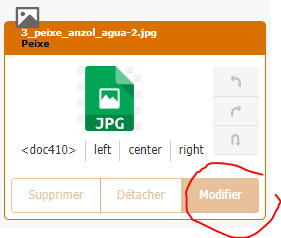
3. Une fois le document chargé et titré, sélectionnez la zone où vous souhaitez l’intégrer en positionnant votre curseur dans le corps du texte de l’article puis cliquer sur la balise associée à l’icône du document :
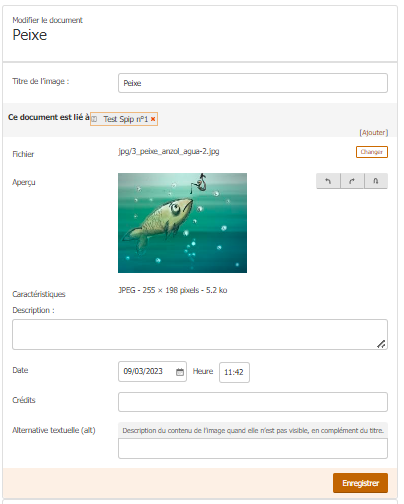
<doc410> |
4. Intégrer une image
Les balises permettent de placer à gauche, au centre ou à droite :
|
Liens
5. Insérer un lien
- 1. En collant simplement un lien dans le corps du texte : le lien sera actif automatiquement
https://www.youtube.com/watch?v=yFpoG_htum4&ab_channel=VidaMaria
- 2. En utilisant la fonction "Lien" puis en collant le lien souhaité dans le champ du formulaire.
Il est possible d’écrire le code suivant à la main :
[ -> ]
Puis d’insérer le lien après la flèche :
[....->https://www.youtube.com/watch?v=yFpoG_htum4&ab_channel=VidaMaria]
Ce qui précèdera la flèche correspondra à la zone cliquable :
[https://www.youtube.com/watch?v=yFpoG_htum4&ab_channel=VidaMaria->https://www.youtube.com/watch?v=yFpoG_htum4&ab_channel=VidaMaria]
[ Cliquez ici ->https://www.youtube.com/watch?v=yFpoG_htum4&ab_channel=VidaMaria ]
[Ou là...->https://www.youtube.com/watch?v=yFpoG_htum4&ab_channel=VidaMaria]
Vidéo
5. Insérer une vidéo
La plupart des sites proposant des vidéos (Tube, Youtube etc.) mettent à disposition, via le bouton "Partager", des "codes d’insertion" prêts à l’emploi.
Exemple illustré, dans YouTube :
1. Copier le code suivant :
<center><iframe width="560" height="315" src="https://www.youtube.com/embed/yFpoG_htum4" title="YouTube video player" frameborder="0" allow="accelerometer; autoplay; clipboard-write; encrypted-media; gyroscope; picture-in-picture; web-share" allowfullscreen></iframe></center>Modifier et personnaliser le code d’intégration
Modifier et personnaliser le code d’intégration
2. Remplacer les trois XXX (XXX), sans ajouter d’espace ni retrancher les guillemets, par le lien hypertexte voulu :
<iframe width="560" height="315" src="{{[rouge]XXX[/rouge]}}" title="YouTube video player" frameborder="0" allow="accelerometer; autoplay; clipboard-write; encrypted-media; gyroscope; picture-in-picture; web-share" allowfullscreen></iframe>
Integrer
Comme pour l’intégration d’une vidéo, on copié le code d’intégration et on le colle à l’endroit voulu.
<iframe style="max-width:100%" src="https://wordwall.net/pt/embed/df05df2117114035896e7932e6030092?themeId=1&templateId=8&fontStackId=0" width="500" height="380" frameborder="0" allowfullscreen></iframe>
Effet produit
6. Utiliser les balises
<center> Coller ici l'iframe </center> |
Onglets
7. Insérer des onglets
Tableaux
8. Insérer un tableau
| Déterminants / Articles / Pronoms | Substantifs / Noms | Verbes conjugués au présent | Verbes à l’infinitif |
|---|---|---|---|
| a | vida | VIVER | |
| a | menina | aprende | APRENDER |
| Ela | trabalha | TRABALHAR |
Blocs dépliables
8. Insérer des blocs dépliables
[fond bleu ciel]<onglets>[/fond bleu ciel]Titre 1
Placez votre texte ici
++++Titre 2
Placez votre texte ici
++++Titre 3
Placez votre texte ici
[fond bleu clair]</onglets>[/fond bleu clair]